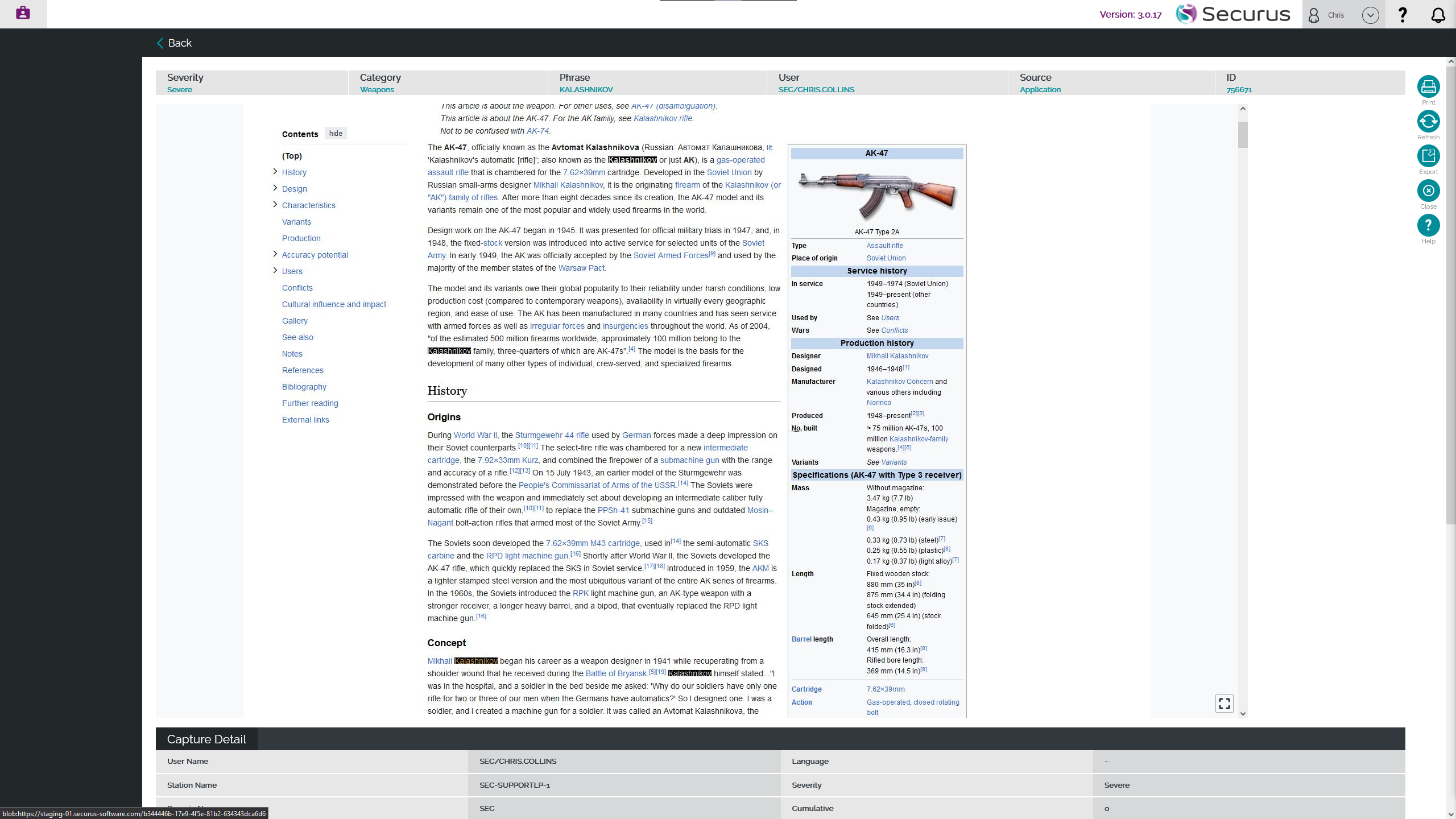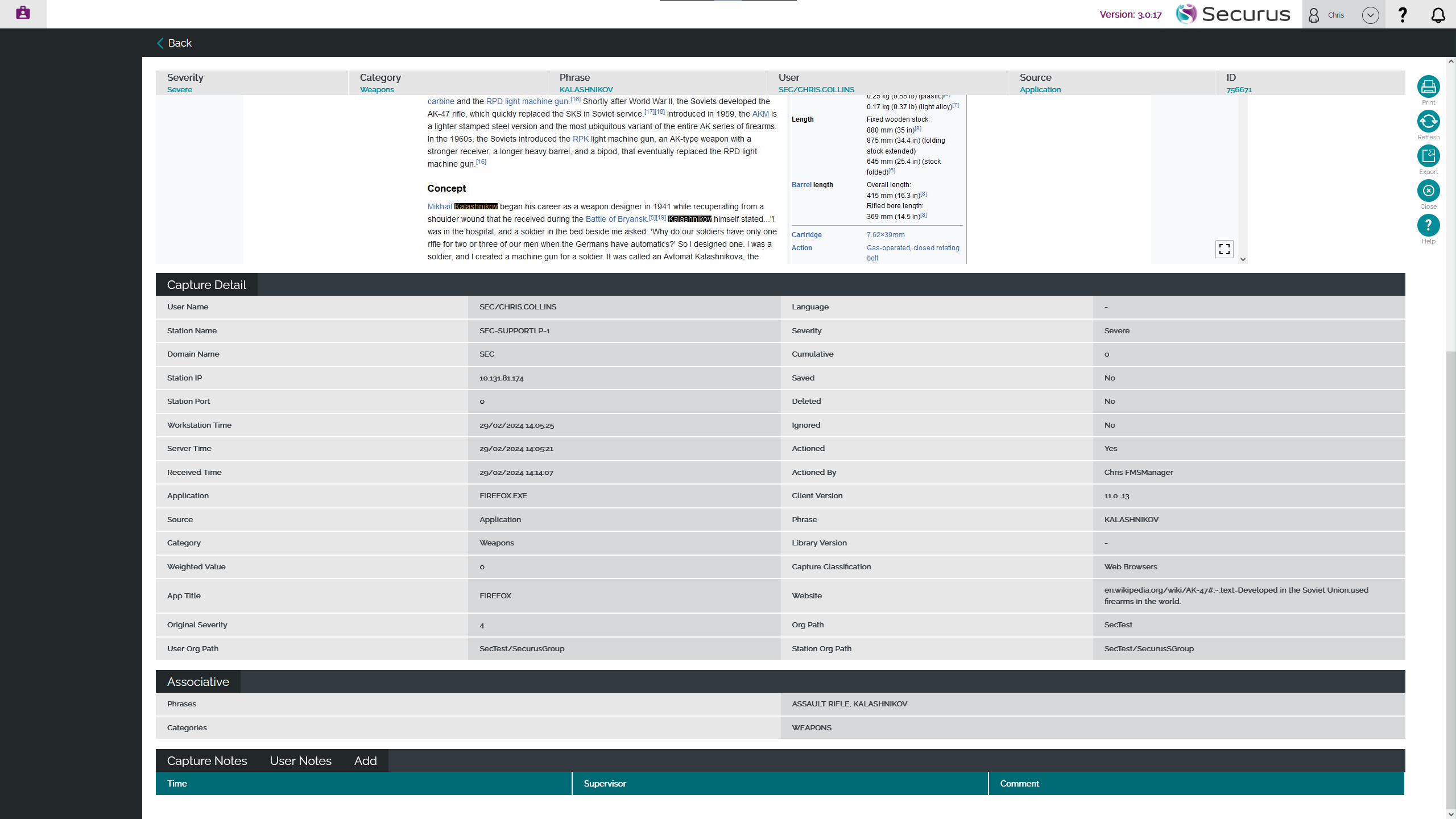Hub Overview
Securus Hub is a user portal where assigned contacts can view and manage escalated Grade 4 and 5 captures.
An email will be sent when a new event is created, providing a direct link to the escalated capture for viewing.
Example Email:

Clicking on the link will take you to the console where you will be asked to login with your provided credentials. If you do not have any credentials or are having trouble logging in, please contact the support team.
Upon successful login you will be presented with the capture in the full screen capture view.
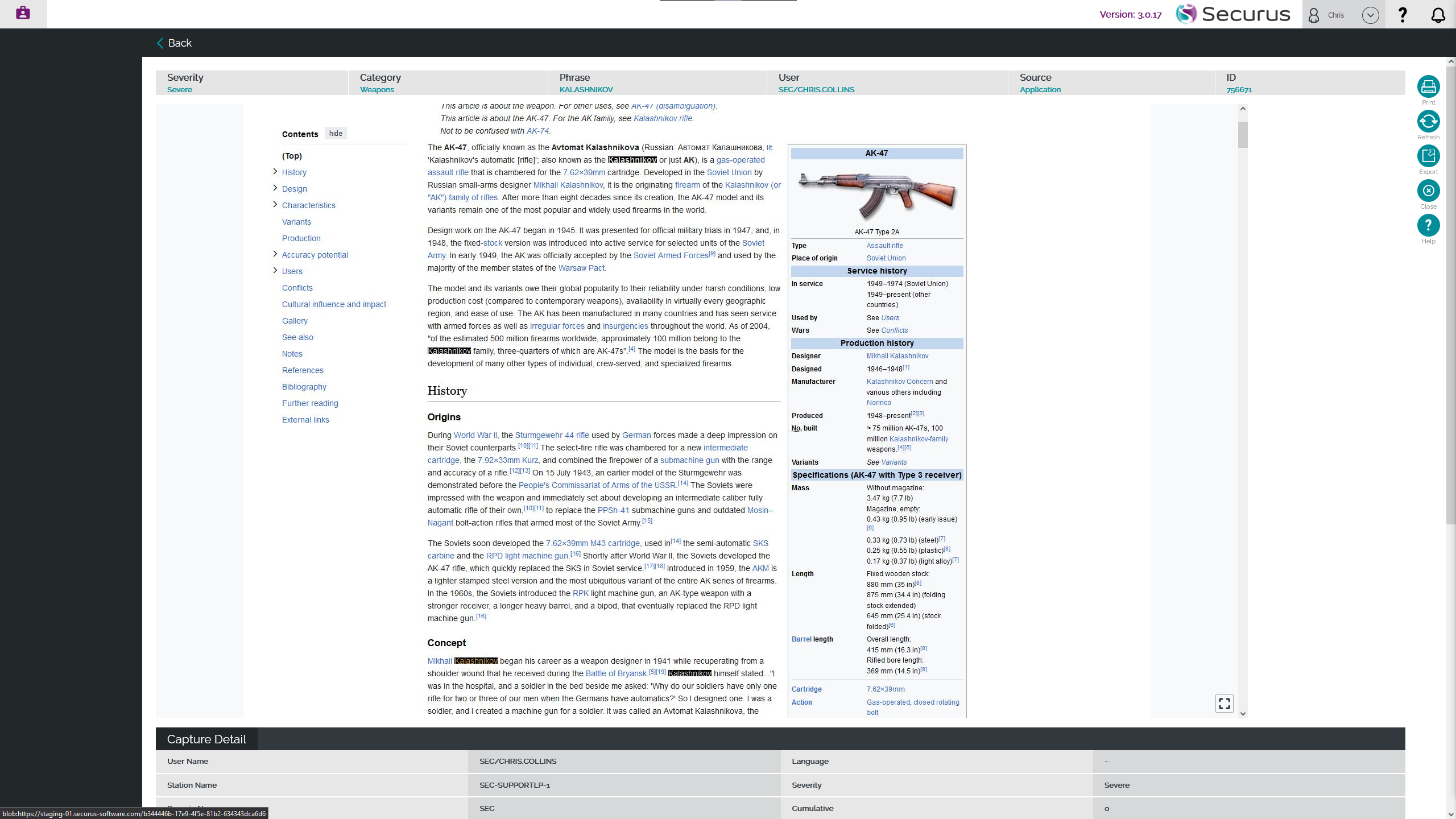
Along the top of the capture view, you will see the severity (Severe or Urgent) that has been assigned to the capture by the FMS team, the library category that the capture belongs to, the phrase that was captured, the user that created the capture, the source that the capture came from (Keyboard, Application etc) and the unique ID number for the capture. Note that this is a different value from the event ID.
Scrolling down, you will see the Capture Detail section which includes important information such as, the username, computer name, and times that the capture was created and received by the server.
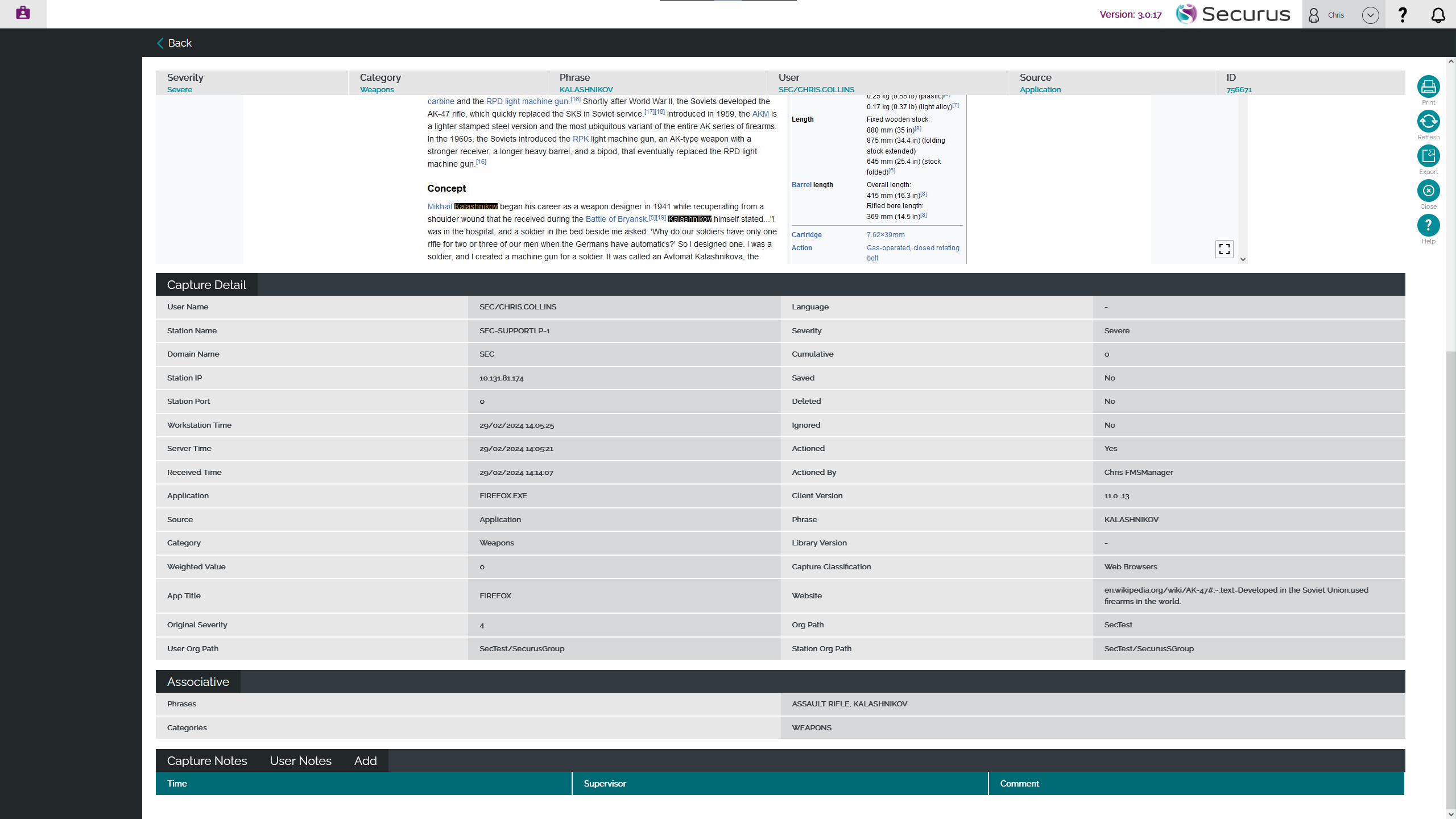
For more information on the full screen capture view, please see the following knowledge base article: https://securus-software.atlassian.net/wiki/spaces/SSKB/pages/197167/Captures+View#Full-Screen-Capture-View. Clicking the Help button on this screen will also direct you this article.

From this view you are also able to Print or Export the capture or the event can be closed by clicking on the Close button.

Closing an event will move it from the Open view to the Closed view.
At the bottom of the page is the Notes section.

Notes can be added to each capture or to a user to track any actions that might have been taken when dealing with the capture.
To add a note to the capture, click on Capture Notes and then click on Add.


To add a note to the user account, click on User Notes and then click on Add.


Hub Events Overview
Clicking Back will take you to the overview screen.


This view will show a talley of all events that are assigned to you with their representive severity scores. To view open events, click on the Open card.
You will be presented with all events that are assigned to you and marked as Open.

By default, events are shown as cards in the Grid View. You can switch to a list style by clicking the List View button at the top of the screen.


You can swith back to the grid cards by clicking on Grid View.

Hub Side Panel & Filters
The Hub side panel allows you to filter events based on certain critera to help you find events easier. The side panel can be minimised by clicking the arrow button at the top right.
By default, Status - Open and Subject - Assigned To Me Only will already be applied when you enter this view.

The following filtering options are available:
Severity
Active - Switch this on to make the filter active.
Very High, High, Low - Displays the selected event severity level.
Date Occured
Today, Yesterday, Last 7 Days, Last Week, Last 4 Weeks, Last Month - Displays the selected date range.
Other - Allows searching for a custom date range.
Status
Type
Accident, Recurring, Incident, Monitor - Displays the selected event type. Note - these are not in use yet.
Category
Bullying, Theft, Fighting, Mental Health, Drugs, Porn, Swearing, Racism, Radicalisation, Terrorism, Grevious Bodily Harm, Disturbance, Learning Difficulty - Displays the selected category. Note - these are not in use yet.
Subject
The filter heading will highlight to show that a filter has been applied.

Applied filters can be removed by clicking the Clear button.
Clicking Clear All at the top of the Filter panel will remove all selected filters.

Event Cards
The following information will be presented on each event card.
Severity – the event card will be coloured to show the severity.
Subjects - The username of the user that created the capture.
Summary - Shows the Event ID number and that it was generated by an FMS alert.
Assigned To - Shows who the event is assigned to.
An event can be viewed by clicking on the card title.

Events can also be closed in this view by clicking on the event and then clicking the Close Event button at the top of the screen.

Events can be Sorted by Severity, Date Created or Date Modified.

To see any closed events that are assigned to you, click on the Closed option under Status in the Filters menu.

A closed event card will appear in grey, with a coloured line showing what the original graded severity was when it was opened.

In the above example, the closed event is a Very High (severity 5) alert.