Product Features
XT for Chrome provides comprehensive monitoring for Chrome devices. The application is a Google certified extension and can be deployed using Google Workspace from the Chrome Extension Webstore. Updates to the extension will be downloaded and applied as soon as they are made available.
XT for Chrome will detect and differentiate between typed and un-typed content.
Design
A browser extension (utility) that works within the Chrome browser.
Certified by Google meaning it can be downloaded through the Chrome web store.
Deployed through Google Workplace.
Features
Captures the browser window when Securus library words are visible.
Captures the browser window when Securus library words are typed by the user.
Obtains username via Google Workplace.
Automatic updates.
Performance
Detects typed and untyped content.
Minimal impact to device and network.
Automatic updates and fixes.
Will not monitor outside of the browser session.
Will not monitor in ‘incognito’ mode.
Will not monitor terms typed / visible in the address bar only.
Does not currently work on Windows devices.
Recommended Chrome Device
O/S | Chrome OS v47 or later |
RAM | 2GB or better |
CPU | ARM v7 or better |
HDD: | 1GB or better |
Internet: | Broadband 10 Mbps/1 Mbps or better |
Pre-Installation
The Chrome Extension communicates with a cloud server over the following ports. Please ensure the following ports are open for outbound traffic from your internal network.
The Extension ID will provided by the support team in your setup email.
Content > Screenshot: Set to Allow users to take screenshots. This value is directly tied to an extension’s ability to take a screen capture as well.
Content > Javascript: Setting this to anything except Allow could be a potential issue.
Firewall Rules
The following URL’s will need to be whitelisted on the firewall for the extension to work correctly:
Extension Installation
Login to Google Workplace Admin at https://admin.google.com/ and from the left hand menu click on Devices > Chrome > Apps & Extensions > Users & browsers.

On the left, select the organisational unit where you want to deploy the extension. By default, all sub-units will also deploy the extension unless overwritten explicitly.
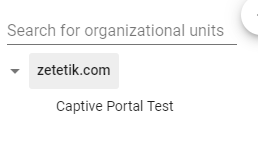
At the bottom right hand corner of the Apps & extensions menu page, click the large plus sign button and then click the Add Chrome app or extension by ID button.

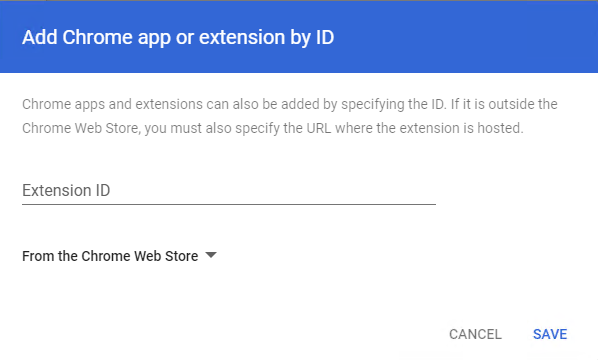
Click the drop-down arrow next to Allow Install and change it to Force Install. This setting installs the Securus XT Chrome Extension automatically and prevents the users from removing it.
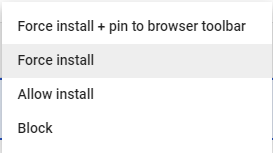
Finally, click the Save button at the top right of the page to save your setting changes.

Once all steps above have been completed, the Securus XT Chrome Extension is setup to be deployed to all users within the selected organizational unit.
Proceed to the next section to configure the extension.
Add Custom Policy for Securus Chrome Extension
In order for the Chrome Extension to send captures to your server and specified organizational unit(s), you must add a policy (JSON format) at each individual organizational unit, this will have been provided to you in an email. Contact Support if you do not have this.
Click the Securus extension from the list which will slide out a configuration menu.
Under the Policy for extensions section, open the corresponding policy file sent to you by the Securus support team and copy and paste the entire contents into this area or click on the upload button to add the JSON file directly.
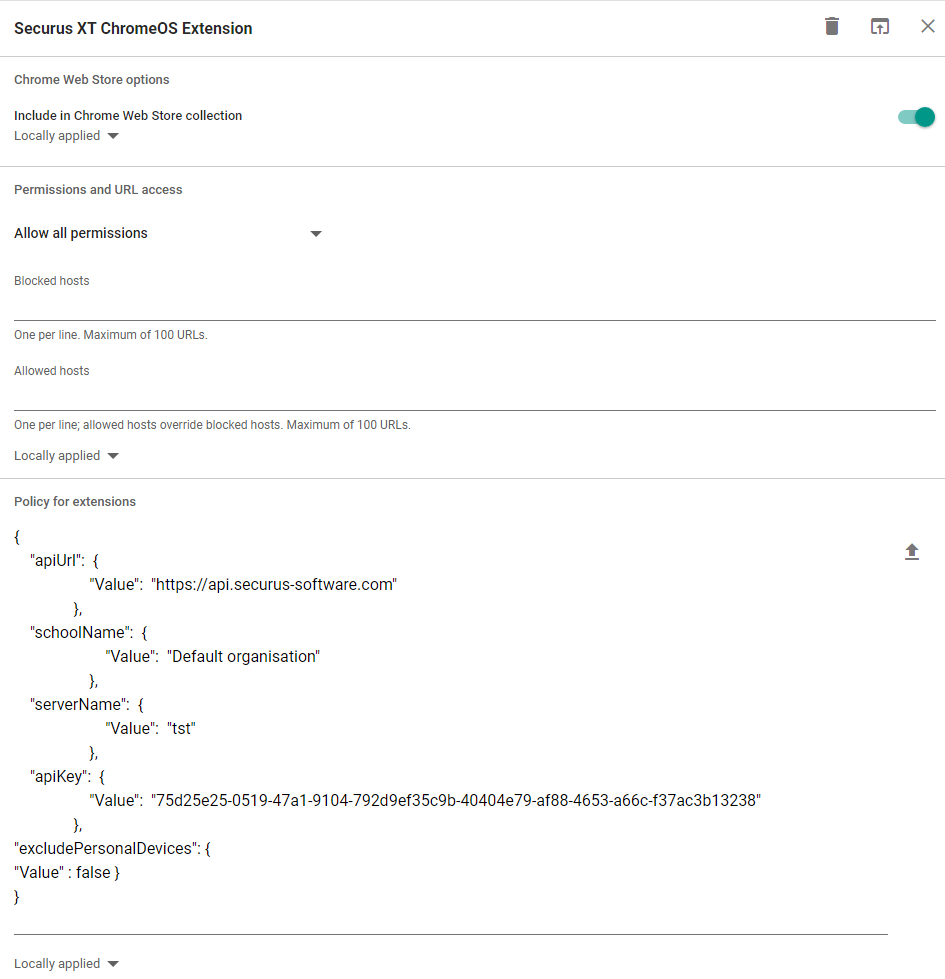
Finally, click the SAVE link at the top right of the page to save your setting changes.

Verification of Installation
Finally, to ensure the deployment of the Securus Chrome Extension is complete, login to a Chrome OS device with a user that is under a monitored organizational unit and verify the Securus extension icon is visible.
Contact the support team if the the icon is not visible or the icon shows as red within the Chrome browser.