Versions Compared
| Version | Old Version 11 | New Version Current |
|---|---|---|
| Changes made by | ||
| Saved on |
Key
- This line was added.
- This line was removed.
- Formatting was changed.
| Table of Contents | ||||||
|---|---|---|---|---|---|---|
|
The client is a standard MSI file and can be deployed via Group Policy or SCCM. , SCCM, Intune or any other software deployment program.
It can also be manually installed by double clicking the package file and following the on screen instructions. The Securus XT client will install over the top of any 9.x clients but not version 7, for version 7 clients we can provide a script to help with uninstalling it.
The computer will need to be rebooted or can be logged out and back in again to start the client.
Pre-requisites
The v11 client requires Visual C++ Redistributables to be installed. You can find the latest version of these here: https://learn.microsoft.com/en-us/cpp/windows/latest-supported-vc-redist?view=msvc-170#latest-microsoft-visual-c-redistributable-version
Firewall Exceptions
The client requires the following ports to be opened to allow full communication to the Securus cloud service.
87 UDP 443 TCP (Inbound and Outbound)
| Info |
|---|
The Version 10.4.6+ clients will communicate with the server using HTTPS over port 443 instead of UDP, so only one rule for 443 TCP is necessary. |
The destination hostname and IP address of your cloud service will be provided in your setup email.
Sophos Exceptions
If Sophos is in use at the school, we highly recommend that a global exclusion is created prior to installing the client. The exclusion should be for the Securus folder path which is:
| Code Block |
|---|
Program Files (x86)\Securus\securusclient\* |
This will ensure that Sophos does not detect the Securus client as a threat and remove any of the client files from the installation folder.
Test The Client Connection
The client icon will show in the system tray when it is running.
The icon will show as normal if it can connect to the server.
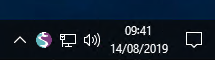
The icon will be greyed out if it cannot connect to the server.
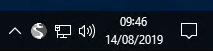
In most cases a firewall will be blocking the connection. Firewall instructions will have been provided in your initial XT setup email, but for more information please contact the support team. The client uses port 87 UDP 443 TCP over HTTPS for communication.*
| Info |
|---|
The icon can also show as other colours, please read on for descriptions of each colour. |
The client icon can be right clicked for diagnostic options.
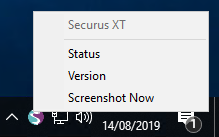
Selecting Status will show information such as which group the client is currently connected to and the server time. If the client is not connected, the server time will display that the client is not connected and will not show the correct time.
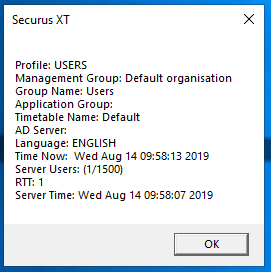
Selecting Version will show the version numbers for the client, server and library. Once the client has a current library date and time (it may not be the exact date and time for your computer), it is ready to start the next testing step. Please note that the client will not start monitoring until a library file has been successfully downloaded.

After confirmation that the client has started and is connected to the server, you should see a username within the Securus console. At this stage a test can be completed to ensure full connection to the server. We suggest opening a word document and typing in “Our Secret” (without quotes). This will generate a capture that can be viewed within the console.
View connected computers in the Securus console
It is also possible to see what stations have connected by looking in the Station group.
To do this, go to the Settings View and then click on All Stations. This will show a list every computer that has connected to the server with the client installed. Version numbers are also displayed to help during updates.
You can also see when the station last connected to the server and when it was last active.
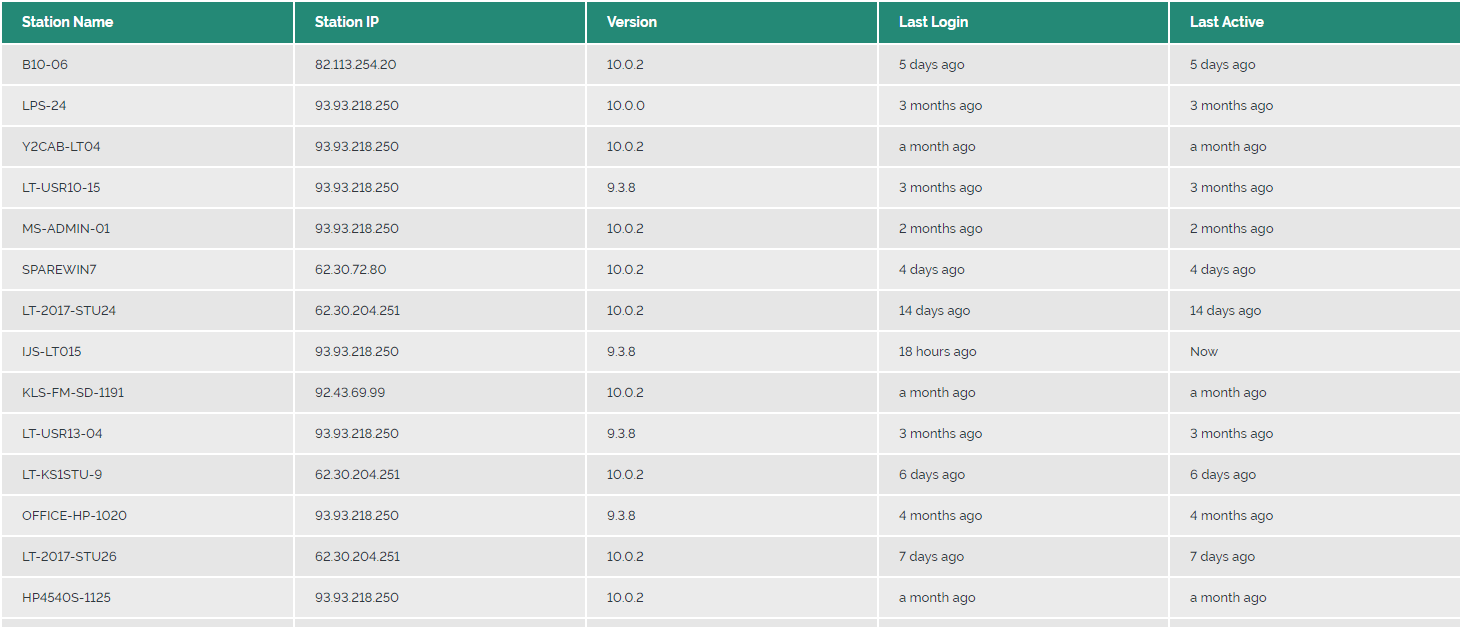 Image Removed
Image Removed Image Added
Image AddedClient Icon Colours
Connected

The client will show as the full colour Securus logo when successfully connected to the Securus server.
Not Connected
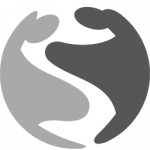
The icon will show as grey if the client cannot connect to the server. Likely causes for this are a
firewall or anti-virus blocking the connection, or an issue with the server itself. Please contact the
support team if this is the case.
In Console

The icon will change colour to green when it has detected the user is in the Securus console. The
client will then temporarily deactivate itself to stop duplicate captures from being created when
viewing new capture data. As soon as the window focus is changed or a new browsing tab select,
the client will re-activate and start monitoring again. This feature may not work in Internet Explorer.
Updating

The client will flash blue periodically when it is receiving an update from the server. This can be
observed when the library is updated or a server side setting is changed.
Deactivated
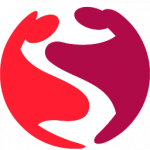
The icon will be displayed as red in colour when it has been deactivated. A user with administrator
privileges can deactivate the client when necessary to stop the client from monitoring.
Manual Install Checklist
Install the client by running the MSI package.
Restart the computer or log out and back in to start the client.
Check the client icon in the system tray.
Allow 5-10 minutes for the client to download the library and monitoring profile.
Create a test capture by opening WordPad and typing ‘our secret’.
Navigate to the Securus console and login with your details. Your test capture should be viewable in the Ungraded Captures view.
SCCM/GPO Install Checklist
Deploy the client as a standard MSI file.
For SCCM: Set it to ‘Install for System’ and ‘Whether or not a user is logged on’. More info here: https://pacesuite.com/blog/sccm-msi-deployment/
For Group Policy: Create a policy to deploy the client at start-up.
Allow devices time to install client and restart.
Check one computer to ensure client is visible in Control Panel > Programs and Features or check if the client icon is showing in the system tray.
Look at the Station group within the Securus console for client connections.
Document number/reference: SEC-KB-INST-003
Classification Level: Public
Related Articles:
| Page Tree | ||||||||
|---|---|---|---|---|---|---|---|---|
|
| Expand | ||
|---|---|---|
| ||
|